普段利用しているRSSリーター「 Inoreader」には有料プランがあるのですが,30日間無料で試すことができるということで実際に試してみました.
www.inoreader.com
有料プランと無料プランの違い

有料プランには「Starter(月1.25$)」「Plus(月2.5$)」「Professional(月4.17$)」の3つがあり,トライアルは「Professional」となります.
InoreaderにはWebページをクリップしておく機能があります.
有料プランだと保存したウェブページをRSSフィードで出力することができます.

「保存したウェブページ」を開き,「ストリームオプション」から「RSSフィードを取得」選択するとRSSフィードのURLが表示されます.


URLを開いてみると「保存したウェブページ」のRSSフィードが表示されます.
使い方としては自分が保存したページを他人と共有するために使ったりするようです.
広告表示の抑止(全プラン)

有料トライアル中なので表示されていませんが,無料版では広告が表示されます.
カスタマイズ可能なダッシュボード(全プラン)

使ったことがないダッシュボードですが,有料プランだとカスタマイズができるようです.

「保存したウェブページの RSS フィード」と同様に「全ての記事」の項目でもRSSフィード出力を行うことができます.
どのように使うか謎ですがw
パスワード保護されたフィードへのアクセス(Plus,Professional)
利用したことがないのでわからないのですが,パスワード制ブログのフォードを取得する際に利用するようです.
仲間内でのみ使っているブログのフィードを取得する際などに利用するのでしょうか.
Mail2Tag - メールのタグへの送信(Plus,Professional)

Inoreaderでは「タグ」に対してメールアドレスを持たせることができます.

ちなみに「タグ」は初期状態だと表示されていないので,適当なフィードの下部から作成します.
一度タグを作成すると「タグ」の項目から追加が可能となります.

それぞれのタグから「メールアドレスを取得」を選択すると,一意のメールアドレスが発行されます.
使い方としてはフィットネスなどのサービス毎にタグを作成し,それぞれタグのメールアドレスにレポートを送付させ管理するなどが考えられます.
システムの監視通知を送付させるのもアリですね.
もちろんタグ付けはGmailでもラベル付けという形で実現可能です.
自動 OPML バックアップ(Plus,Professional)

購読アイテムやフォルダーをOPMLファイルとして自動的にバックアップしてくれる機能です.
1時間に1度バックアップを取り,DropboxやGoogleドライブに保存が可能です.
全公開記事内を検索(Professionalのみ)

「全公開記事」とは「Inoreaderが把握している全ての記事」という意味で,画像のように「全公開フィード内の記事」で検索すると購読していないブログも含めての記事から検索を行ってくれます.
記事の翻訳(Professionalのみ)

記事翻訳機能を使うことができます.
既定の言語以外の記事の場合「記事を翻訳」というボタンが表示されます.

ボタンをクリックすると該当の記事のみが翻訳されます.
翻訳にはMicrosoftの翻訳システムが使われているようです.
IFTTT との統合(Professionalのみ)
ifttt.com
サービス同士の連携を行うことができるツール「IFTTT」を使うことができるようになります.
「スターを付けたらPocketに保存」や「特定のタグの記事をEvernoteに保存」といったことを自動で行うことができます.
IFTTTを使わなくてもある程度のことは可能なのかな?と思ったり思わなかったり・・・
まとめ:とりあえず広告抑止のStarterかな
自分でもどのような機能なのかよくわからなかったので改めて調べてみましたが,必要性は「・・・」といったところw
とりあえずサービス継続を期待して最低プランの「Starter」で課金しようと思います.
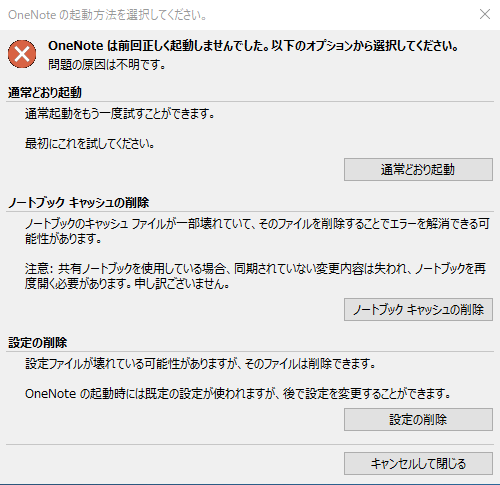
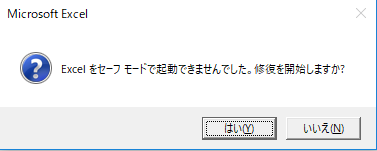
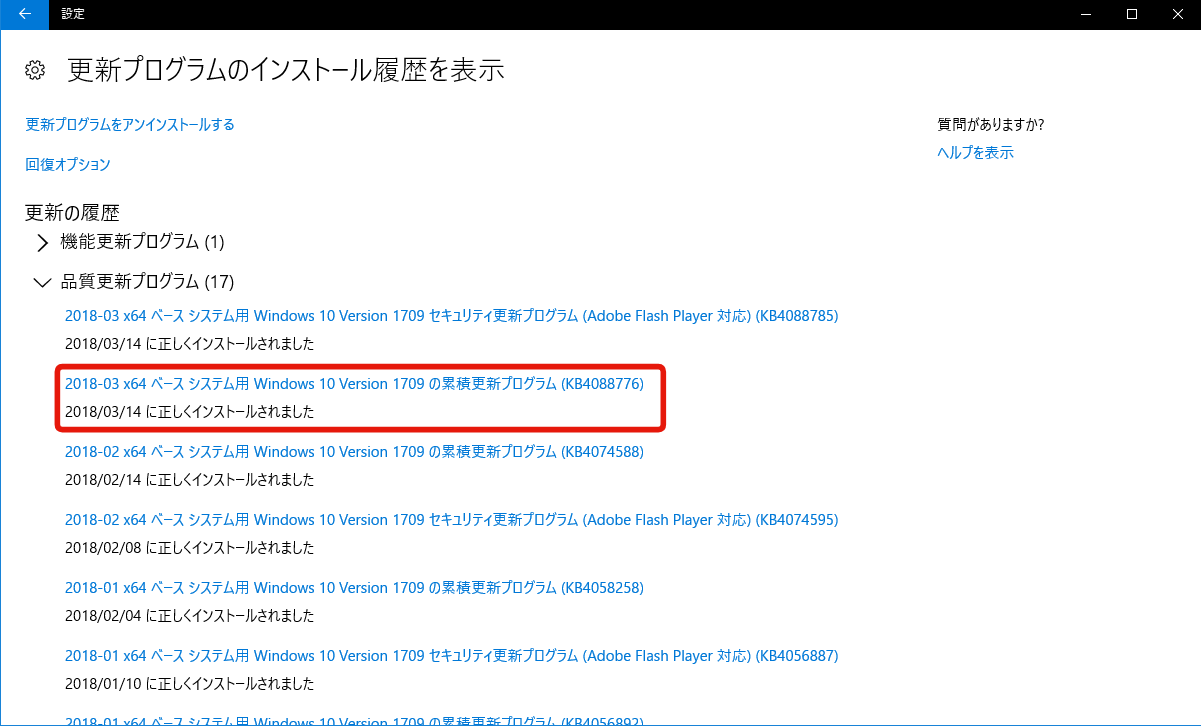
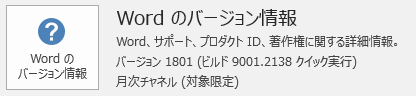

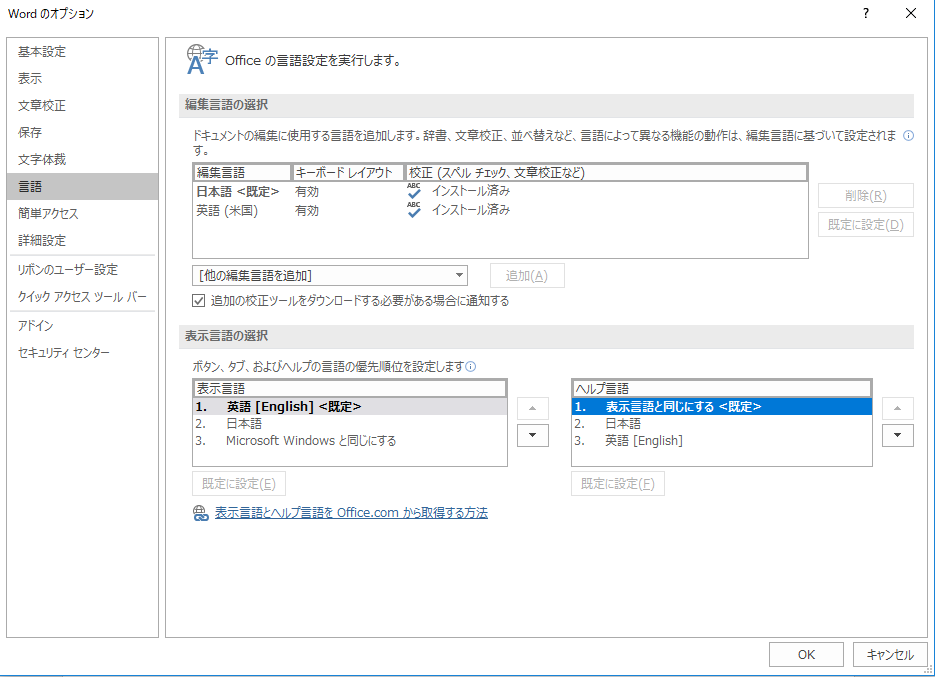

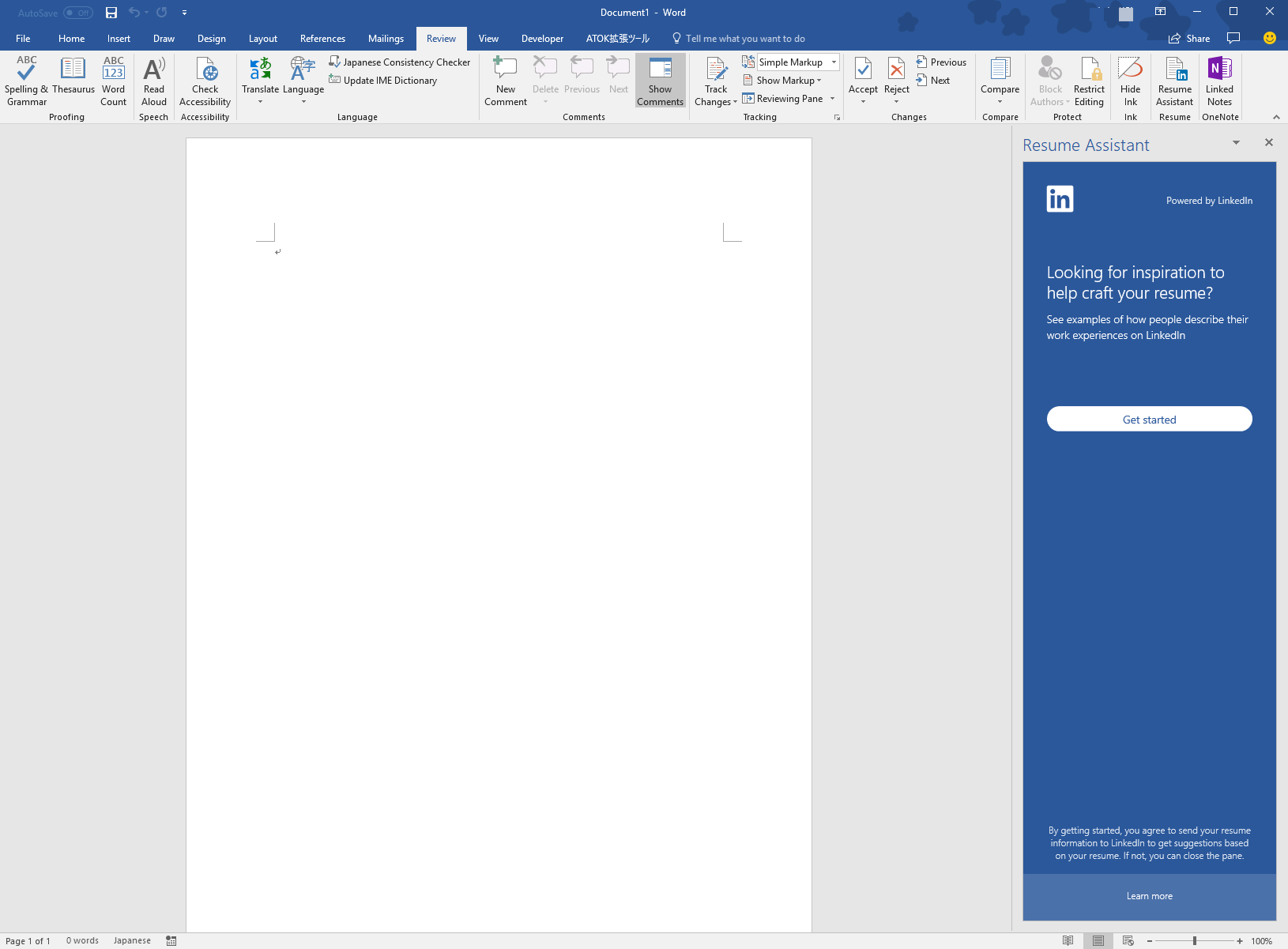
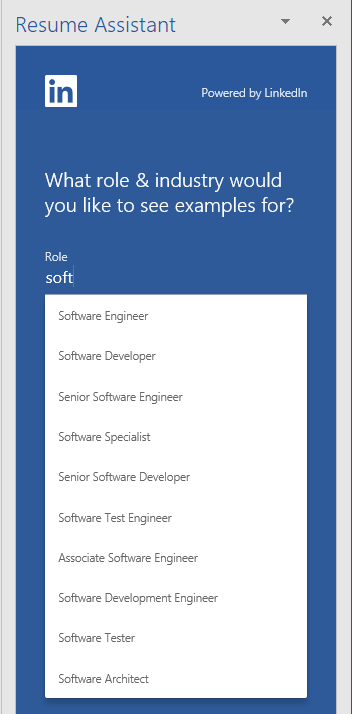
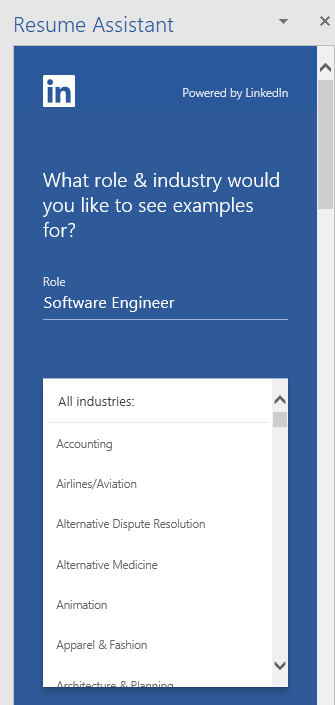
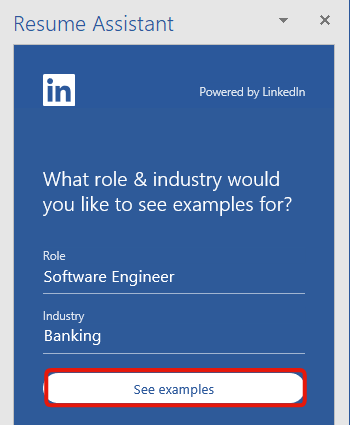
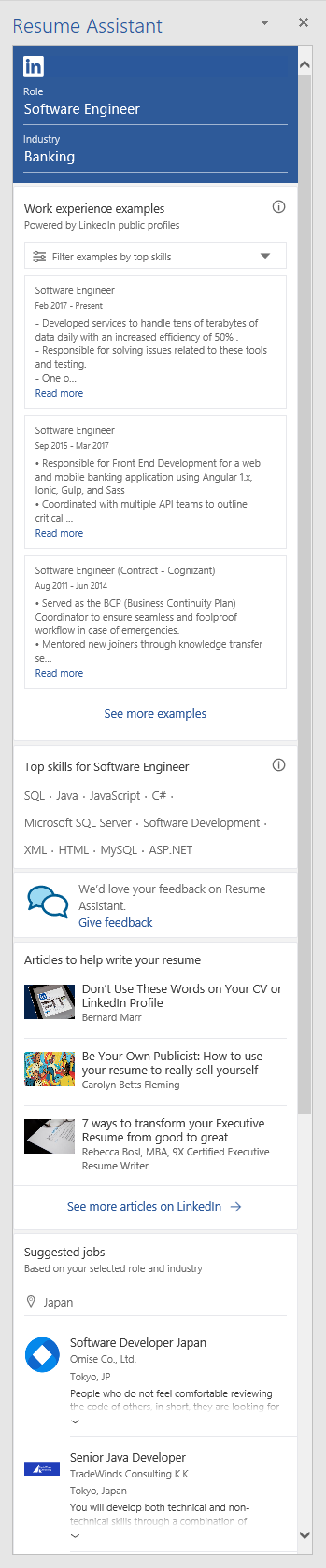
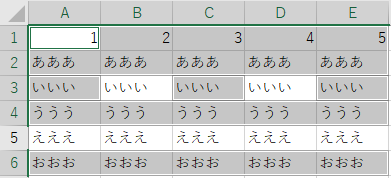
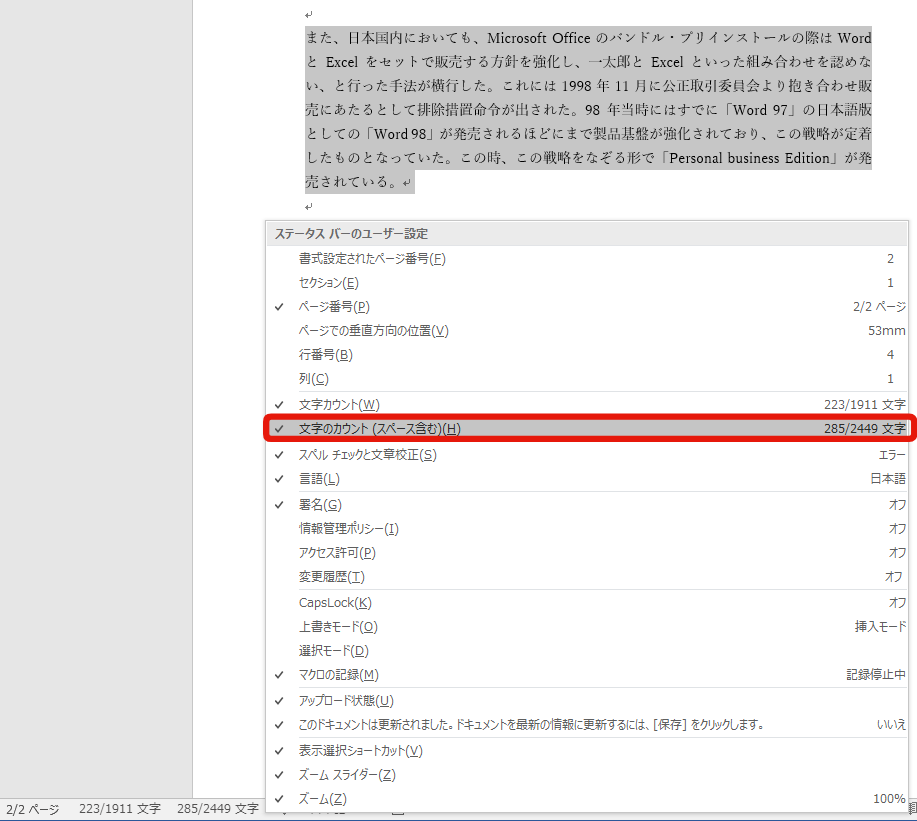
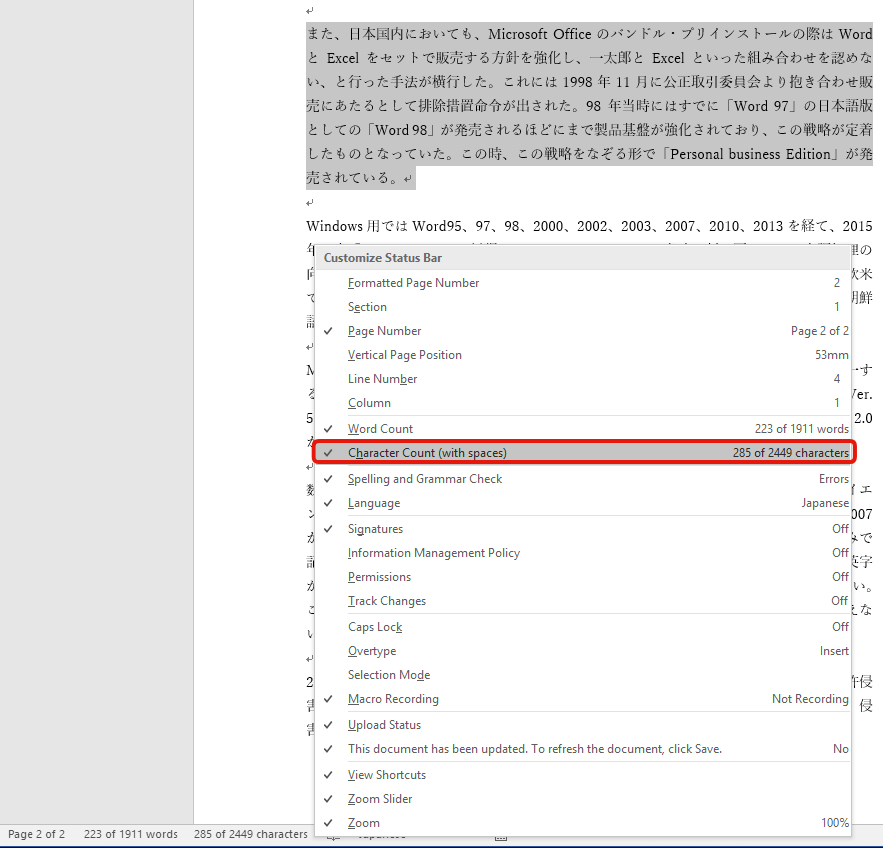
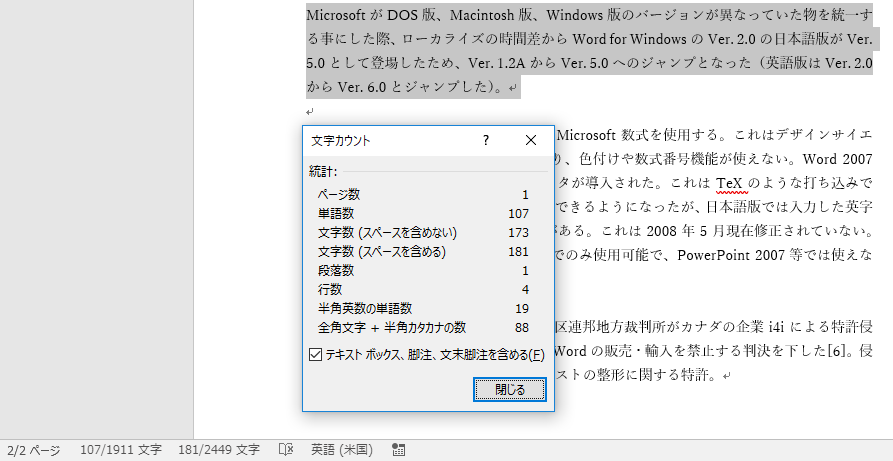


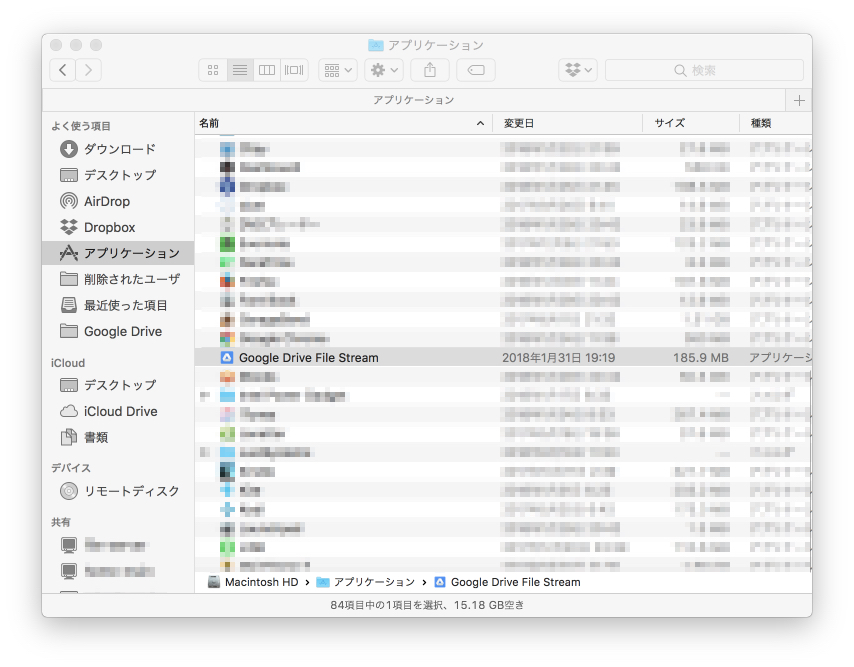
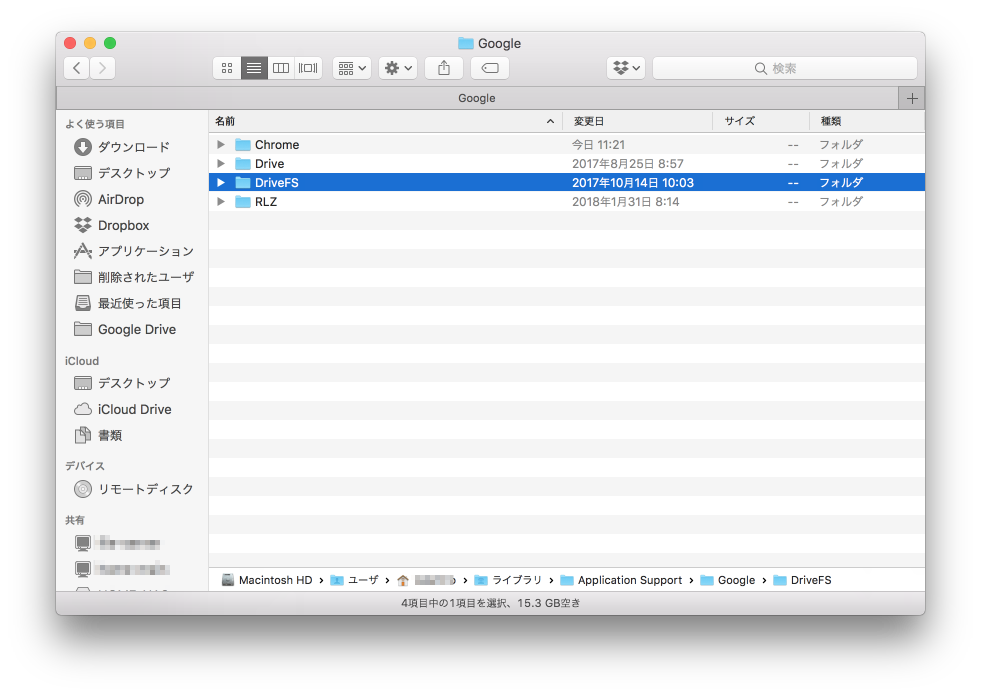
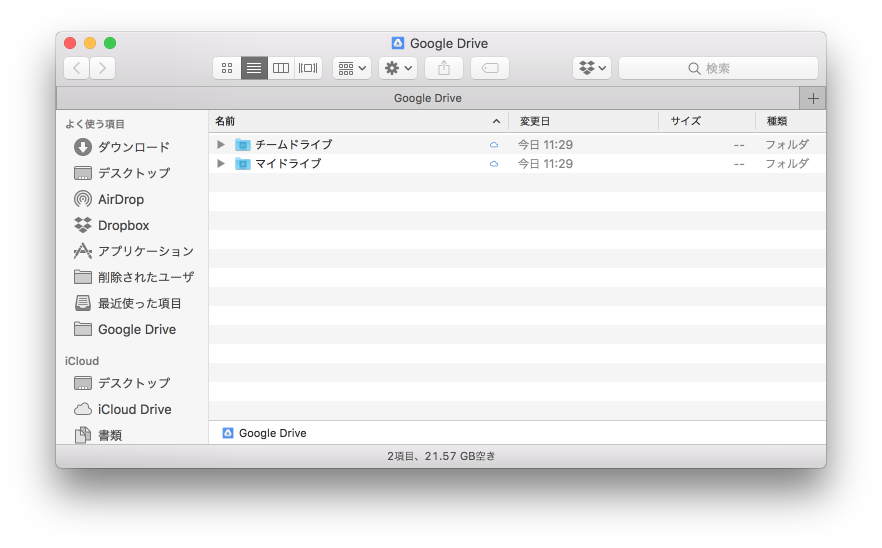

















![LINEモバイル データSIM(SMS付き)エントリーパッケージ (ナノ/マイクロ/標準SIM)[カウントフリー・iPhone/Android共通・ドコモ対応] LINEモバイル データSIM(SMS付き)エントリーパッケージ (ナノ/マイクロ/標準SIM)[カウントフリー・iPhone/Android共通・ドコモ対応]](https://images-fe.ssl-images-amazon.com/images/I/41Co1rsjebL._SL160_.jpg)

























